WindowsLiveメール設定
- WindowsLiveメール
- をお使いの方はこちら

WindowsLiveメール設定<設定変更>
下記の説明は、Windows版 WindowsLive2012 の設定変更の手順です。
バージョン違いのメールソフトご利用の方は、画面イメージが少し異なります。
メールの設定に必要な書類「設定完了通知書」をお手元にご用意下さい。
- STEP
01WindowsLiveメールを起動します
- STEP
02該当メールアドレスを右クリックし、プロパティから詳細設定を追加します 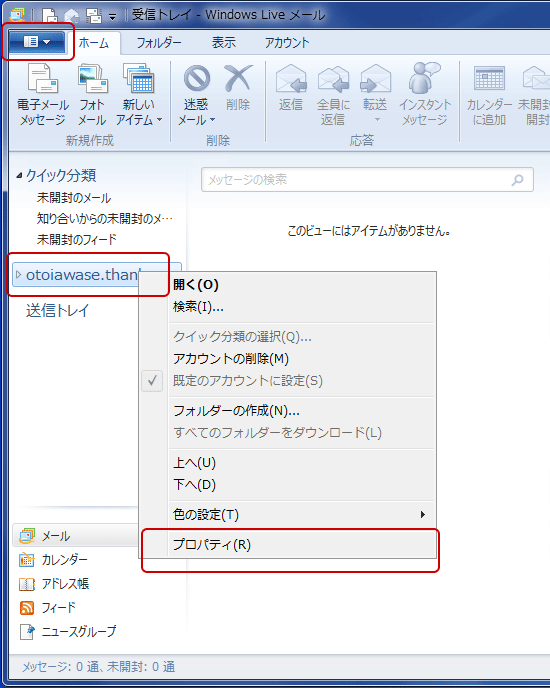
- STEP
03全般の内容を変更・確認します 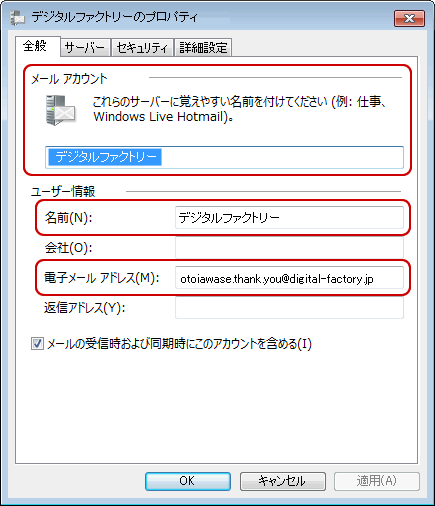
- メールアカウントはご自身で管理する上での仕分け名なので、覚えやすい物にします。
名前は送信先にも見える部分なので送り主が推測しやすい名称にしておきます。
電子メールアドレスに変更がある場合はこちらを変更してください。
- STEP
04サーバー情報の変更・確認をします 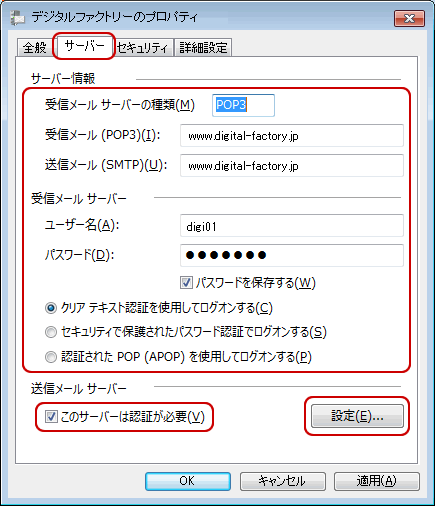
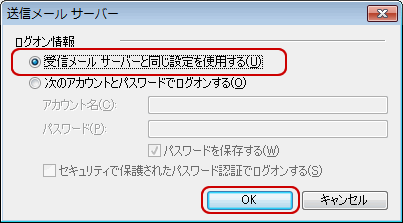
- 設定完了通知書を確認しながら、受信メールサーバー・送信メールサーバー共に変更がある場合はこちらを書き換えます。
同様に、併せてユーザー名やパスワードもここで変更します。
| 受信メール(POP3) | 設定完了通知書の ■電子メールの送受信に必要な情報 POP3サーバーの内容「www.●●●●.jp」など |
|---|---|
| 送信メール(SMTP) | 設定完了通知書の ■電子メールの送受信に必要な情報 SMTPサーバーの内容「www.●●●●.jp」 など |
| 受信メールサーバー ユーザー名 |
設定完了通知書の ■メールアカウント設定 アカウント名「●●●●●●」 |
| 受信メールサーバー パスワード |
設定完了通知書の ■メールアカウント設定 パスワード「●●●●●●●●」 ※半角英数字・大文字(A)小文字(a)を区別します |
| 送信メールサーバー | このサーバーは認証が必要にチェックします。 |
| その他 | さらに「設定」ボタンを押し、下記の設定が必要です。 |
- STEP
05詳細設定の確認をします 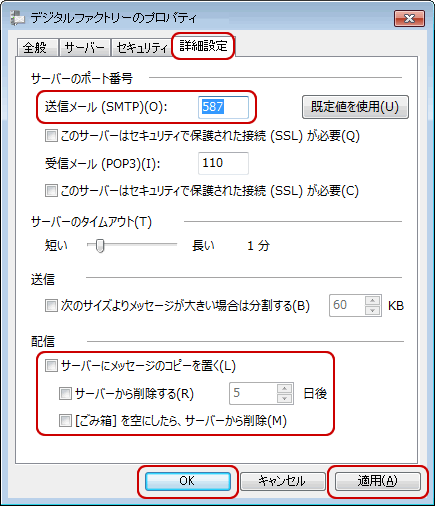
- 送信メールのポート番号を「587」に変更します。(※初期設定では25の場合が多いです)
※送信ポート番号はご利用のプロバイダの設定に準じますので、「587」以外の場合もございます。
その際は、プロバイダにご確認下さい。
一番下のサーバーにメッセージのコピーを置くのチェックを外して下さい。(※初期設定では入っています)
ここのチェックが入ったままですと、受信サーバーがいづれ満タンになり受信ができなくなってしまいます。
- STEP
06設定を完了します 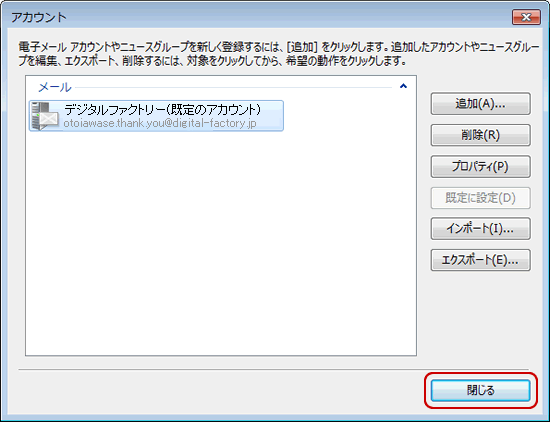
- 全てが完了したら閉じるボタンをクリックして完了して下さい。
以上で設定が完了です。
それでも解決出来ない場合は…
①OS(Windows等)のバージョン
②メールソフトの種類とバージョン
をお調べの上、お電話にてお問合せ下さい。








