地域別ホームページ作成実績
堺市(124) 大阪(36) 和泉(19) 八尾(10) 泉南(9) 河内長野(9) 神戸(8) 岸和田(7) 東大阪(7) 高松(7) 貝塚(5) 尼崎(5) 大阪狭山(4) 高石(4) 松原(3) 藤井寺(3) 豊中(3) 泉佐野(3) 泉大津(3) 大東(2) 高槻(2) 柏原(2) 吹田(2) 忠岡町(1) 枚方(1) 八幡(1) 宝塚(1) 御所(1) 南丹(1) 京田辺(1) 門真(1) 富田林(1) 紀の川(1) 伊丹(1) 熊取町(1) 守口(1) 加西(1) 摂津(1) 大和郡山(1) 羽曳野(1) 箕面(1) 河南町(1) 西宮(1) 南大阪・泉州(199)
OutlookAndroid版メール設定
- Android携帯電話
Outlookアプリ版 - をお使いの方はこちら

OutlookAndroid版メール設定【IMAP】<新規登録>
下記の説明は、携帯電話 Androidバージョン11 のOutlookアプリのメールの新規設定の手順です。
バージョン違いのメールソフトご利用の方は、画面イメージが少し異なります。
【重要】パソコンとスマホの両方で受信される方向けの設定です
携帯電話でのメールは補助的位置でのご使用案内となります。
パソコンでメールを受信していることを前提としての設定方法です。
メールの設定に必要な書類「設定完了通知書」をお手元にご用意下さい。
- STEP
01まず、パソコンの設定を確認します 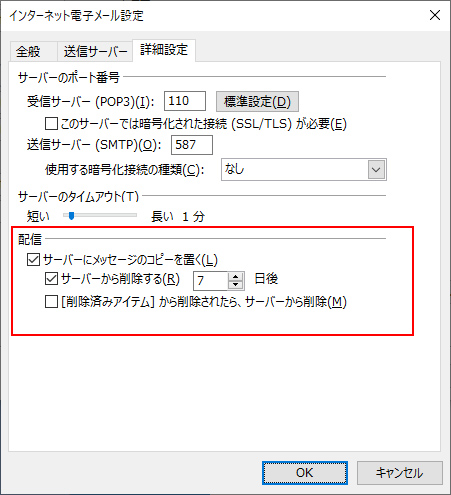
- Outlook2016/2019の設定変更方法はこちら
- パソコンの設定で、「サーバにメッセージのコピーを置く」に設定してないと、パソコンで受信したメールは携帯には届きません。
また、「サーバーから削除する ○日後」を設定しておかないと、メールサーバの容量を超過した場合にメールは受信できなくなります。
- STEP
02outlookを起動します - ここでは2台目の設定と想定して「IMAP」方式で設定いたします。
「POP」と「IMAP」の違いはこちら 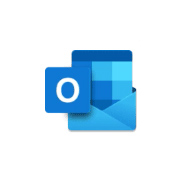
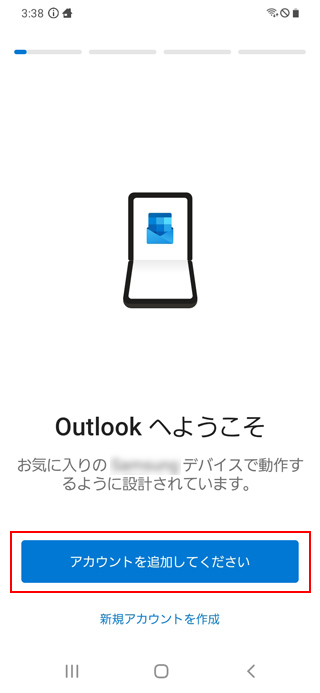
- アカウントを追加します。
- STEP
03メールアドレスを入力します 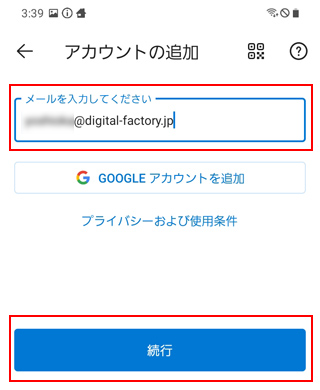
- STEP
04IMAPを選択します 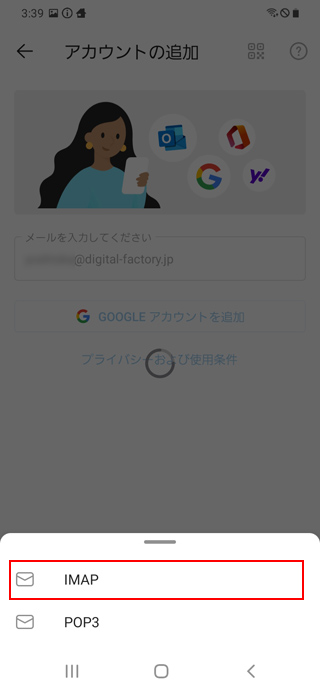
- STEP
05アカウント情報を設定します 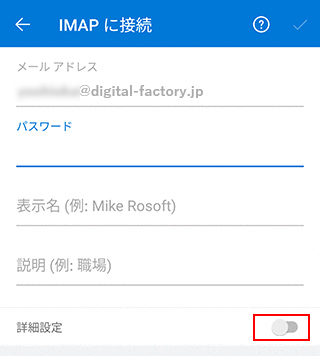
- 最初に、「詳細設定」をONにしてください。
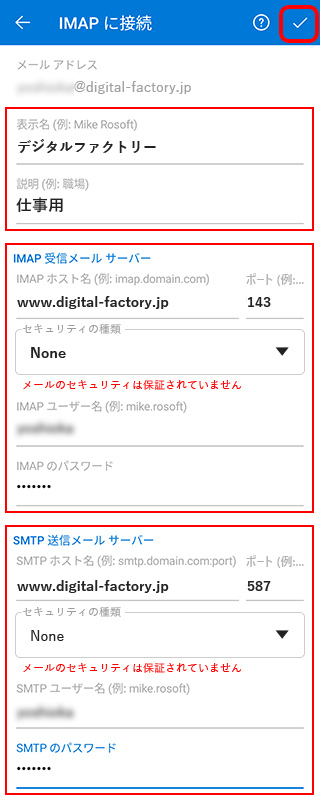
- 全ての入力が完了したら、右上の「チェック」をタップしてください。
| 表示名 | 送信先へも見える部分になるので、差出人が判別しやすい名称にしておく事をお薦めします。 |
|---|---|
| 説明 | わかりやすい説明を入力します。 |
| IMAP受信メールサーバー | |
| IMAPホスト名 | 設定完了通知書の ■電子メールの送受信に必要な情報 POP3サーバーの内容「www.●●●●.jp」など |
| ポート番号 | 143 |
| セキュリティの種類 | None |
| IMAPのユーザー名 | 設定完了通知書の ■メールアカウント設定 アカウント名「●●●●●●」 |
| IMAPのパスワード | 設定完了通知書の ■メールアカウント設定 パスワード「●●●●●●●●」 ※半角英数字・大文字(A)小文字(a)を区別します |
| SMPT送信メールサーバー | |
| SMTPホスト名 | 設定完了通知書の ■電子メールの送受信に必要な情報 SMTPサーバーの内容「www.●●●●.jp」など |
| ポート番号 | 587 |
| セキュリティの種類 | None |
| SMTPのユーザー名 | 設定完了通知書の ■メールアカウント設定 アカウント名「●●●●●●」 |
| SMTPのパスワード | 設定完了通知書の ■メールアカウント設定 パスワード「●●●●●●●●」 ※半角英数字・大文字(A)小文字(a)を区別します |
- STEP
06セットアップ完了 
- 以上で設定が完了です。
それでも解決出来ない場合は…
①OS(Windows等)のバージョン
②メールソフトの種類とバージョン
をお調べの上、お電話にてお問合せ下さい。









